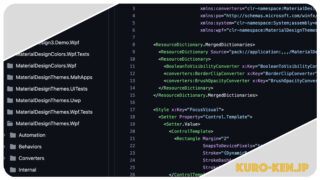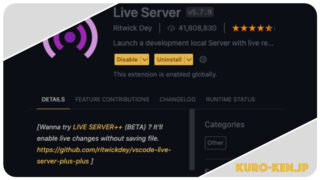こんにちは、くろがきです。
きっとこの記事を見つけられた方は、GRⅢで複数画像消去ができずに困っているのではないでしょうか。
私はRICOHのGRⅢを購入してから2年ほど経つのですが、カメラ側で画像をまとめて消去する方法がわからず、これまで一枚ずつ消していまいた。
ですが最近、カメラを色々と触っていて、まとめて画像を消去する方法を見つけたので、まとめておきたいと思います。
1.RICOH GRⅢの一括消去はどこにある?
画像をまとめて消去する機能は一般的なコンデジでもよく見かける機能なので、当然GRⅢにもあるだろうと思って、メニューを探したのですが、見当たりません。
メニューには「ファイル操作」に「消去」コマンドがあるのですが、これを押しても、「一画像消去」か「全画像消去」しかでてきません。
ですが、実は画像再生モードの表示状態を変えてやることで、簡単に一括消去ができるようになります。
下記の手順通りにするだけでOKです。
- 「▶」ボタンを押して、画像再生モードに切り替える
- 本体前面のダイヤルを左に1個分だけ回す
- 「Fn」ボタンを押し、画像消去モードに切り替える
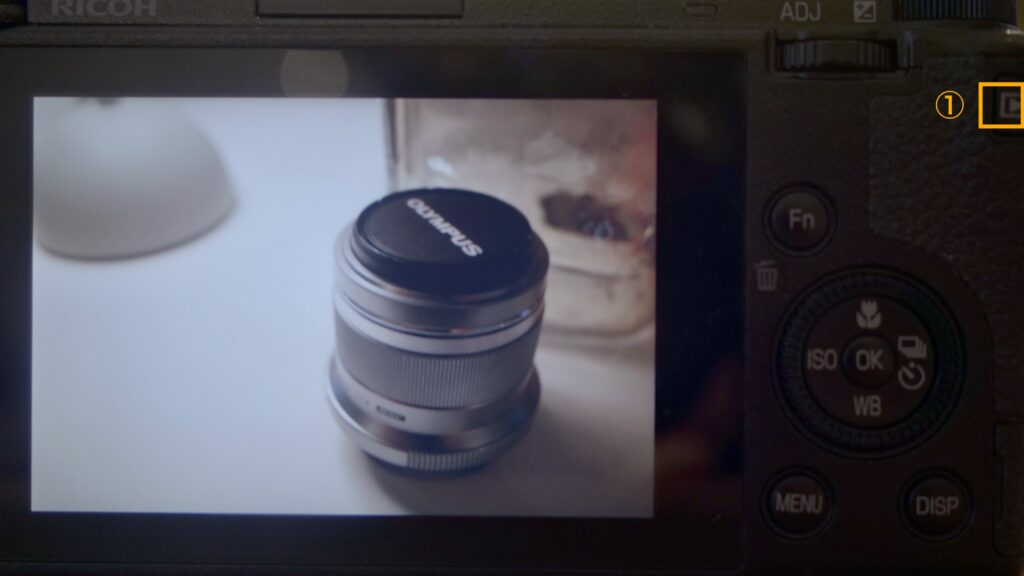

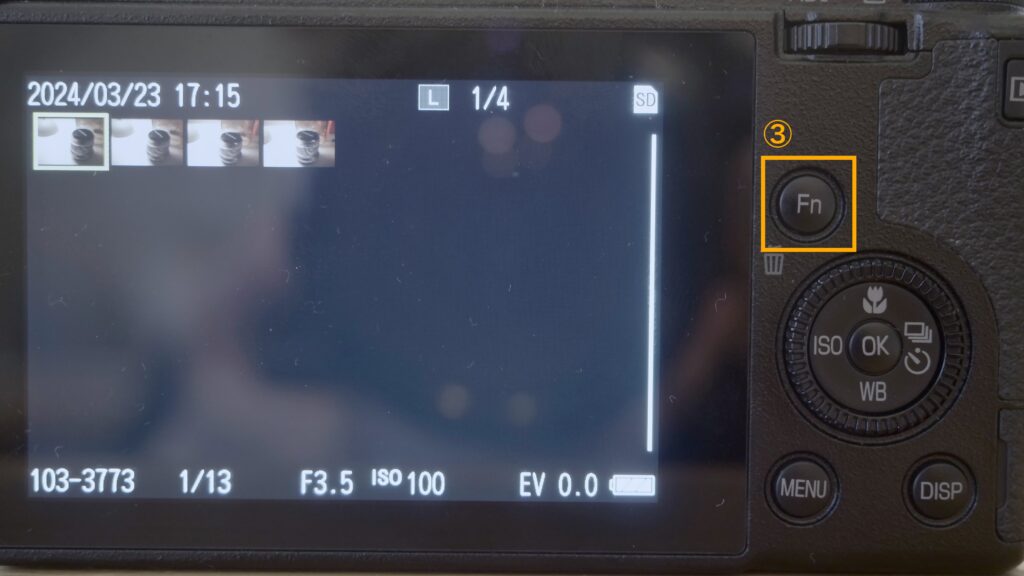
2.RICOH GRⅢで複数選択して画像を消去する
①〜③の手順を行うと、画像一括消去のモードに入っていると思います。
あとは「OK」ボタンを押すと、選択した画像にゴミ箱マークがつき、消去したい画像を複数選択できるようになります。
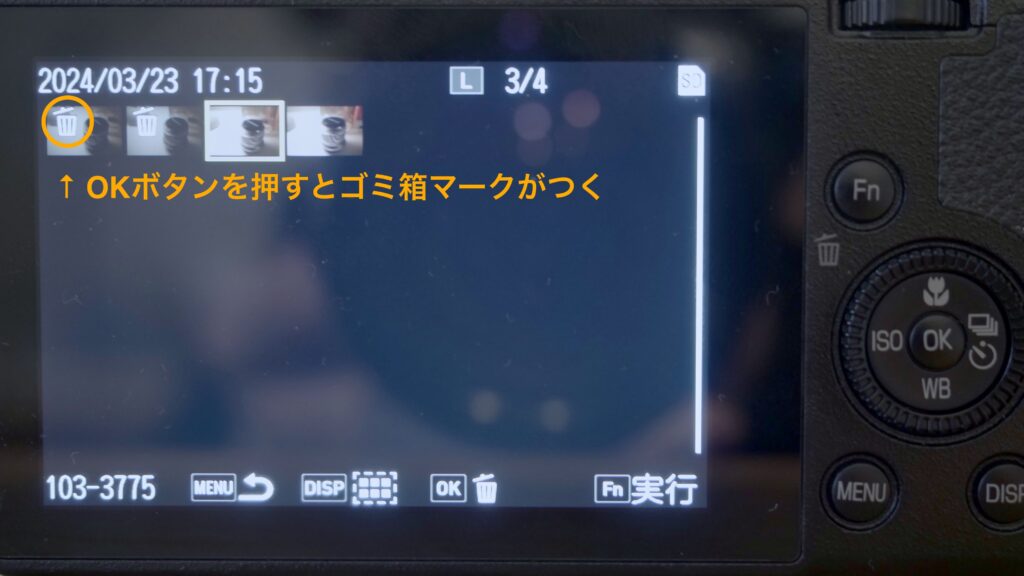
消去したい画像を選択し終わったら、「Fn」ボタンをもう一度押して、消去を実行しましょう。
3.RICOH GRⅢで範囲選択して画像を消去する
①〜③の手順を実行している前提で話を進めます。
範囲選択したい画像の先頭にカーソルを合わせ、「DISP」ボタンを押します。
すると範囲選択モードになるので、選択範囲の最後となる画像にカーソルを合わせます。
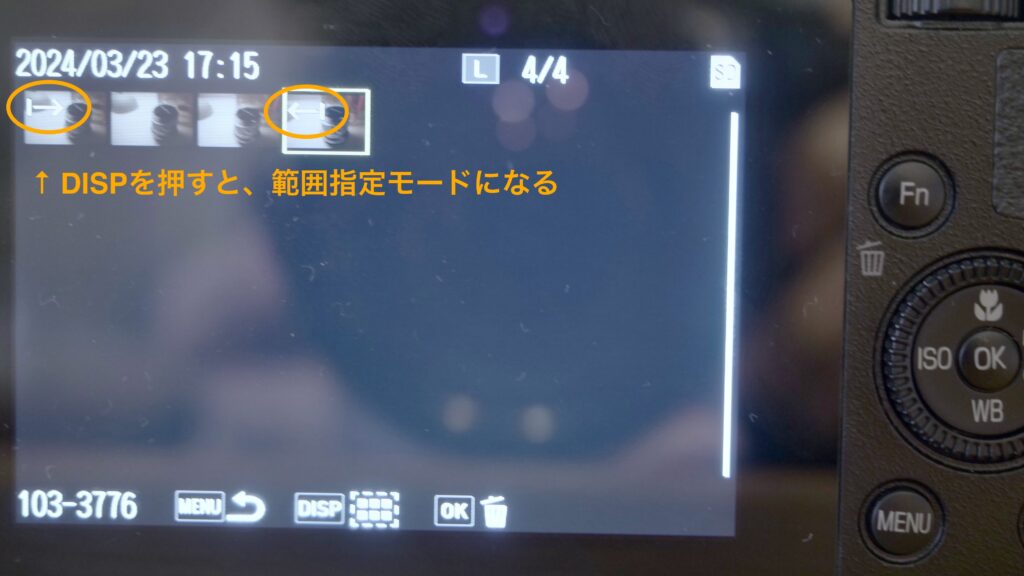
「OK」ボタンを押すと範囲選択した画像にゴミ箱マークがつくので、最後に画像を確認の上、「Fn」ボタンを押して、消去を実行しましょう。
まとめ
この記事では、GRⅢで撮影した画像をまとめて消去する方法についてまとめました。
メニュー内に明示的に範囲指定モードなどがあるとわかりやすいのですが、GRⅢの場合はそうではなくて、この点は少し不親切でした。
SDカードの情報はカメラ側で消去しないと、きちんとデータを消去できないことがあるので、範囲指定して画像消去できると消去作業がかなりはかどります。
私の備忘録も兼ねた記事ですが、この記事が皆さんのお役にたつと幸いです。