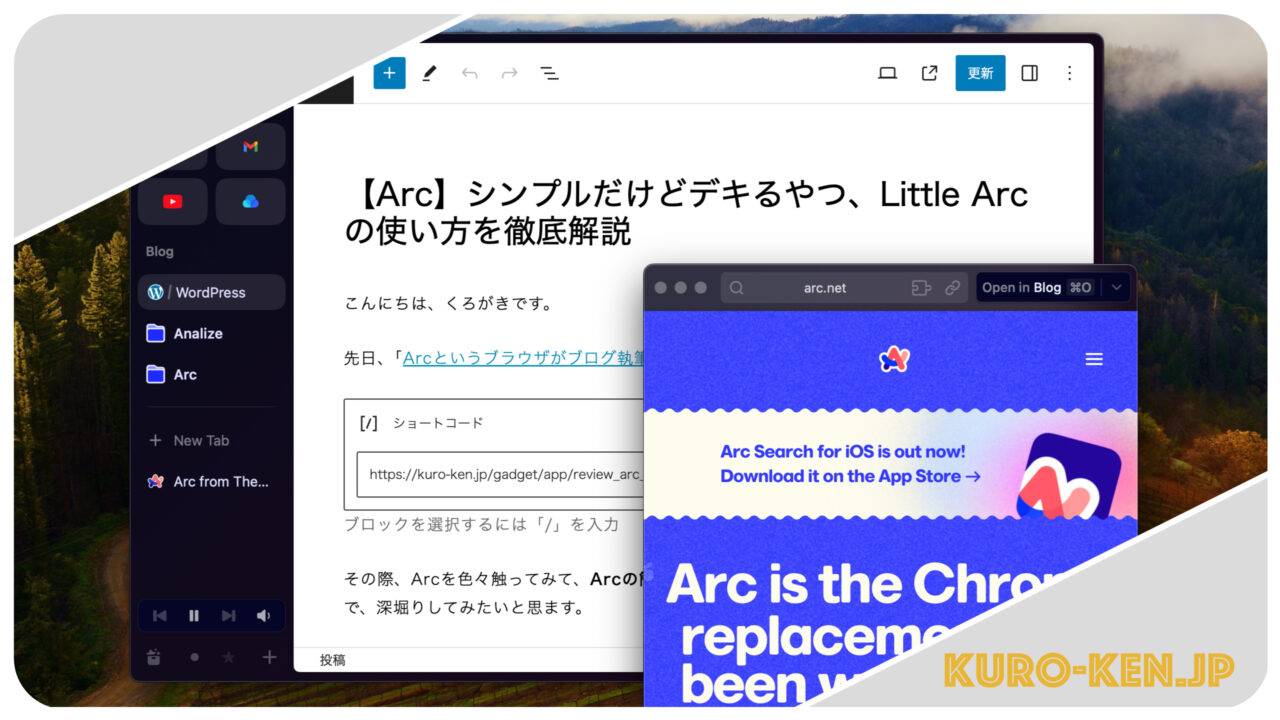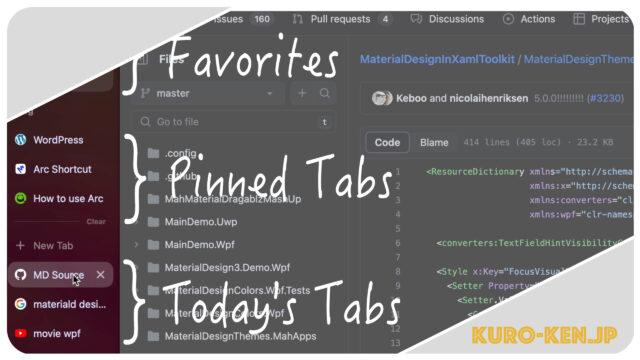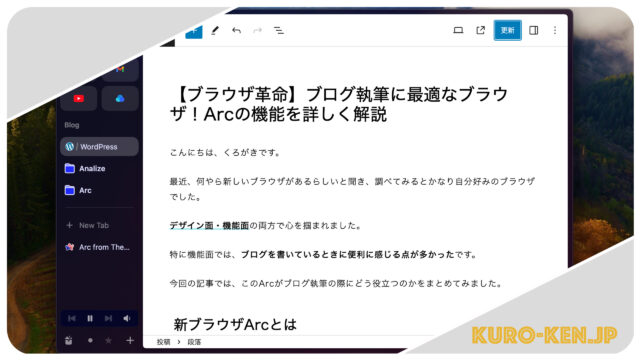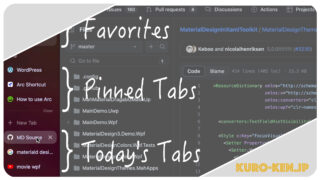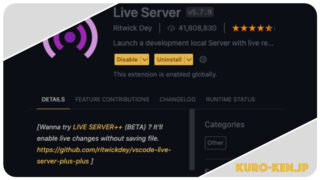こんにちは、くろがきです。
先日、「Arcというブラウザがブログ執筆にかなり使える」という記事を書きました。
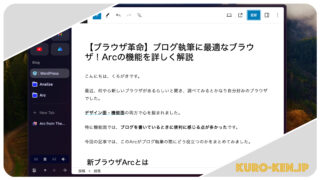
その際、Arcを色々触ってみて、Arcの簡易版ウィンドウ、Little Arcの仕様が面白かったので、深堀りしてみたいと思ます。
Little Arcってなに?
Little Arcは、Arcの簡易版ウィンドウで、サイドバーなどがない代わりに、シンプルで軽快に起動します。
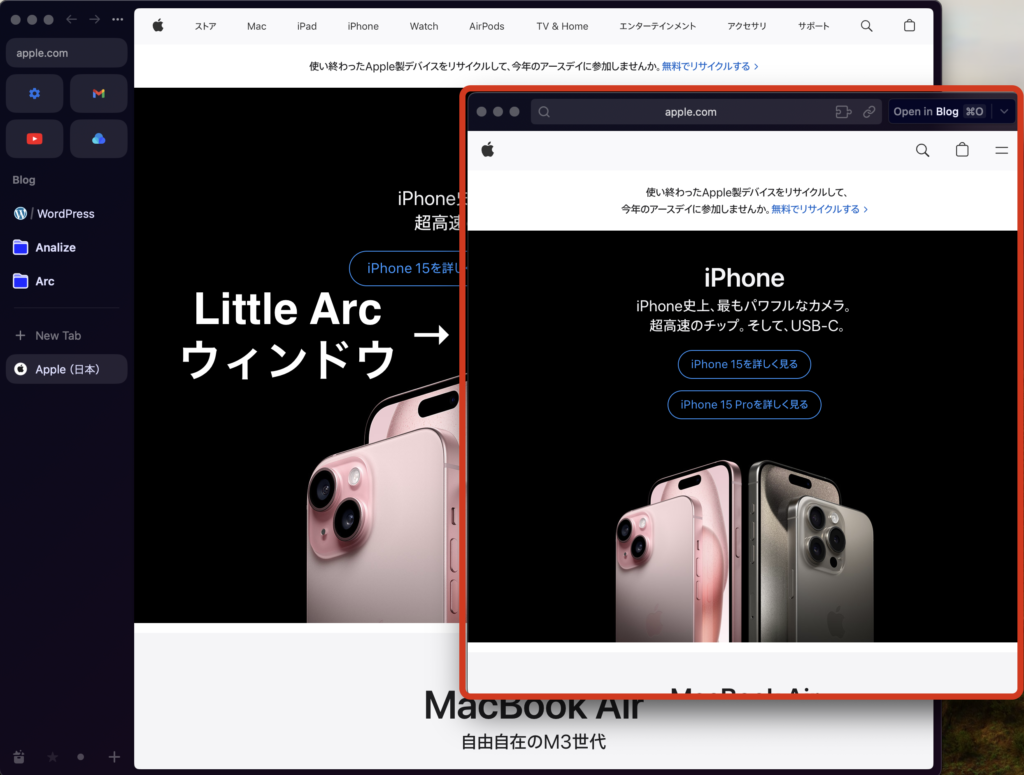
デフォルトだと、外部アプリからリンクを開く際には、このLittle Arcが起動します。
Arc本体とは別に、軽快に動作するウィンドウを用意することで、より気軽にブラウザウィンドウを複数立ち上げることができます。
Arc内での立ち位置としては、外部アプリからリンクを開く際のクイックルック、といった感じです。
外部アプリからリンクを開く際は、一度このLittle Arcでプレビューしてから、重要そうなリンクであれば、本体のArcでタブとして開く。
こういった使い方が基本になると思います。
Little Arcの使い方を詳しく解説
Little Arcの使い方を、基本から応用的なものまで、まとめてみました。
①Arc以外のアプリからLittle Arcを起動する
デフォルトでは、外部アプリを使用中でも、
「⌥ + ⌘ + N」
で、Little Arc専用のコマンドバーを立ち上げることができます。
また外部アプリでリンクをクリックすると、こちらもデフォルトでLittle Arcが起動します。
これらの挙動は、「Preferences」の「Links」タブで変更することができます。
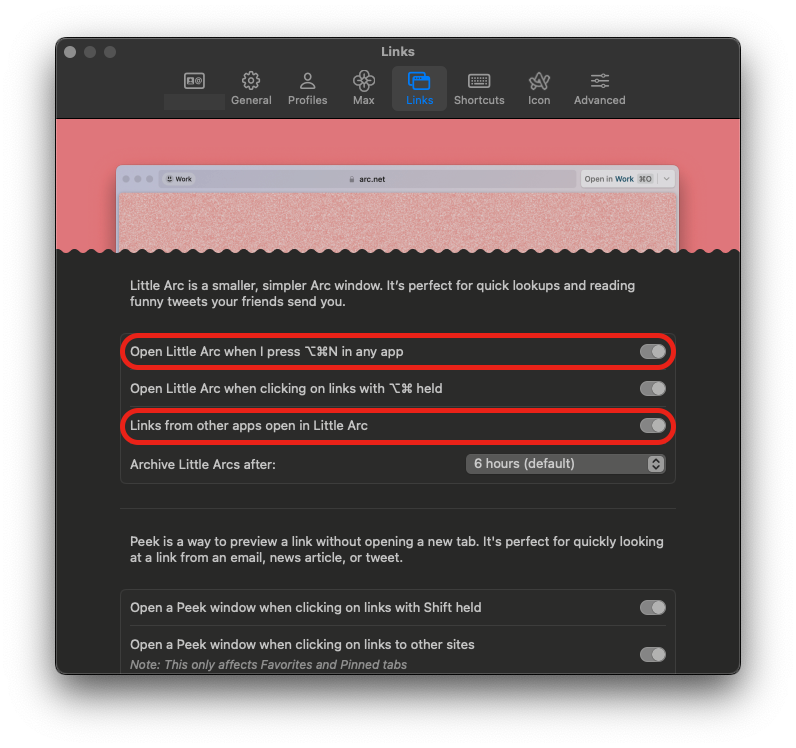
②タブをLittle Arcで開く
ArcのFavorites・Pinned Tabs・Today’s Tabsはいずれも
「⌥ + ⌘ +(タブをクリック)」
で、クリックしたタブをLittle Arcで開くことができます。
「Preferences」の「Links」タブで変更することができて、デフォルトでオンになっています。
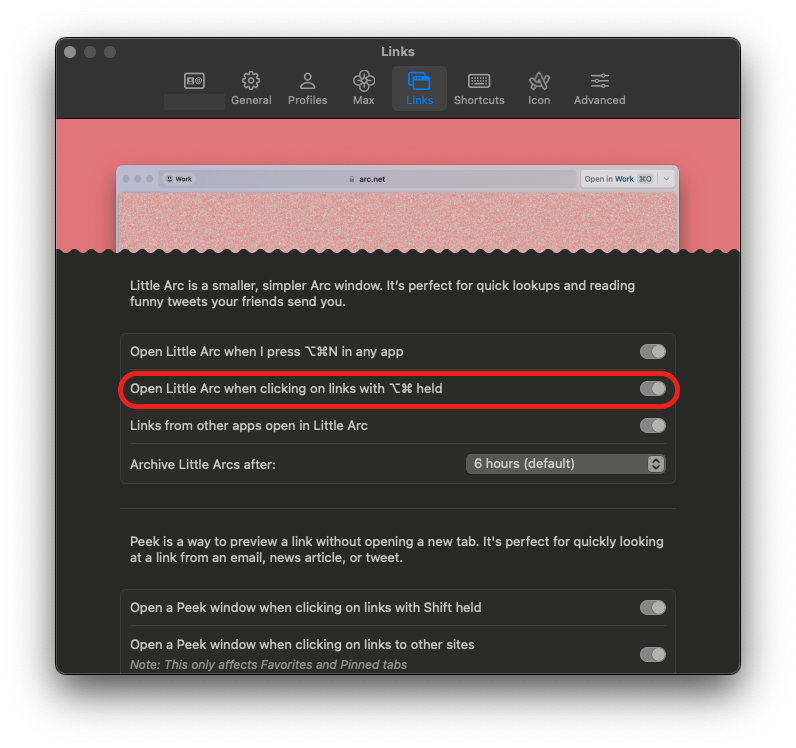
③Little Arcをまとめて操作する
Little Arcを複数立ち上げると、ウインドウが乱立してしまい、デスクトップが散らかってしまいます。
そんなとき、Little Arcのみをターゲットにして、「すべてを最前面に表示する」と「すべて閉じる」ができます。
「すべてを最前面に表示する」と「すべて閉じる」のコマンドは、ドッグで右クリックすると現れます。
また、Little Arcウィンドウは自動でアーカイブされるので、間違ってウィンドウを消してしまっても、アーカイブスから履歴をたどることができます。
④同じLittle Arcウィンドウを検索ターゲットにする
そもそもですが、できればデスクトップをLittile Arcまみれにはしたくない。
ちょっとした検索であれば、同じLittle Arcウィンドウをターゲットにしたいですよね。
試行錯誤の結果、同じウィンドウをターゲットにする方法を見つけました。
それが、
Little Arcウィンドウをアクティブにして、コマンドバーから検索する
です。
ターゲットにするLittle Arcウィンドウをクリックするか、アプリスイッチャーで選択してアクティブにします。
そして、「⌘ + T」でコマンドバーを起動し検索すると、アクティブにしたLittle Arcで画面が開くことができます。
余談ですが、このとき実は、Little Arc内でタブが生成され、前に検索した内容も残っています。
なのでタブスイッチャー「Control + Tab」で以前に検索した内容を再表示することもできます。
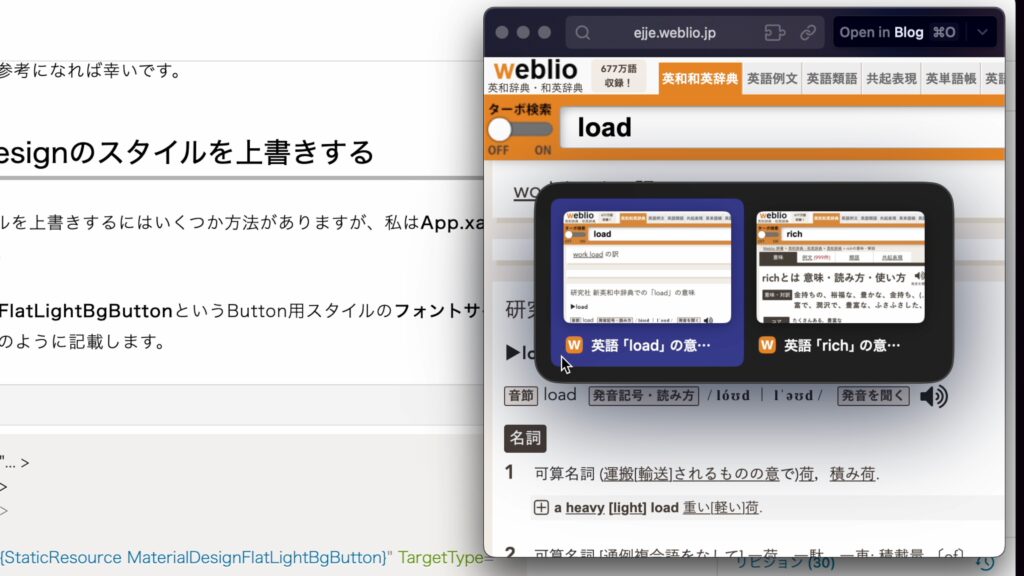
この仕様でもいいのですが、メモリ消費を減らす意味では、タブを増やさずに再検索する仕様も選べるといいなぁ、と思いました。
それはさておき、検索するときは、できるだけマウスやタッチパッドに触れたくないので、「タブスイッチャー・コマンドバー検索・Little Arc」のコンボはかなり重宝しそうです。
⑤常に最前面に表示する(Arc全画面表示時のみ)
ちょっとした小技ですが、実はArcを全画面表示にした状態でLittle Arcを起動すると、Little Arcが最前面に表示されます。
このLittle Arcは、裏にある全画面表示のArc本体をアクティブにしても、裏に隠れることなく、常に最前面に表示され続けます。
ちょっとした調べごとをしたいときに、Little Arcを小さく画面端においておくと作業がかなりはかどります。
特にMacには、常に最前面表示できるアプリがない(はず)ので、結構ありがたい仕様です。
キーボード操作でこの最前面のLittle Arcをアクティブにするには、「⌘ + Tab」でアプリスイッチャーを起動すればOKです。
そのあと検索まで行うには、③で説明した通り、「⌘ + T」からコマンドバー検索を実行します。
Arcを全画面表示中にLittle Arcをアクティブにする方法は限られているようで、以下の点にご注意ください。
- Macのアプリケーションウィンドウ「Control + ↓」では、Little Arcを選択できない
- 外部ディスプレイで表示しているときは、アプリスイッチャーで選べない
ここまでするなら素直にカーソル合わせてアクティブにすれば?
という声が聞こえてきそうですが…
⑥特定のURLをLittle Arcで開く
「特定のURLの(を含む)ときだけ、Little Arcで開く」という設定ができます。
「Preferences」→「Links」→「Air Traffic Control…」と進み、Air Traffic Controlを開きます。
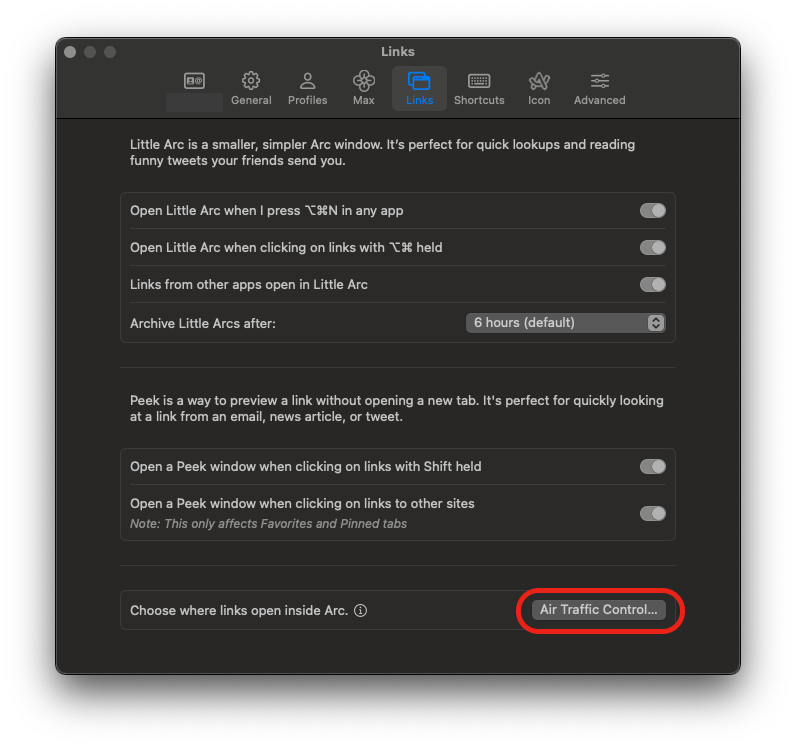
ここで「URL」と「Open in」を設定することで、特定のURLを含むときだけLittle Arcで開くように設定できます。
あいまい一致(Contains)だけでなく、完全一致(Is equal to)での設定もできます。
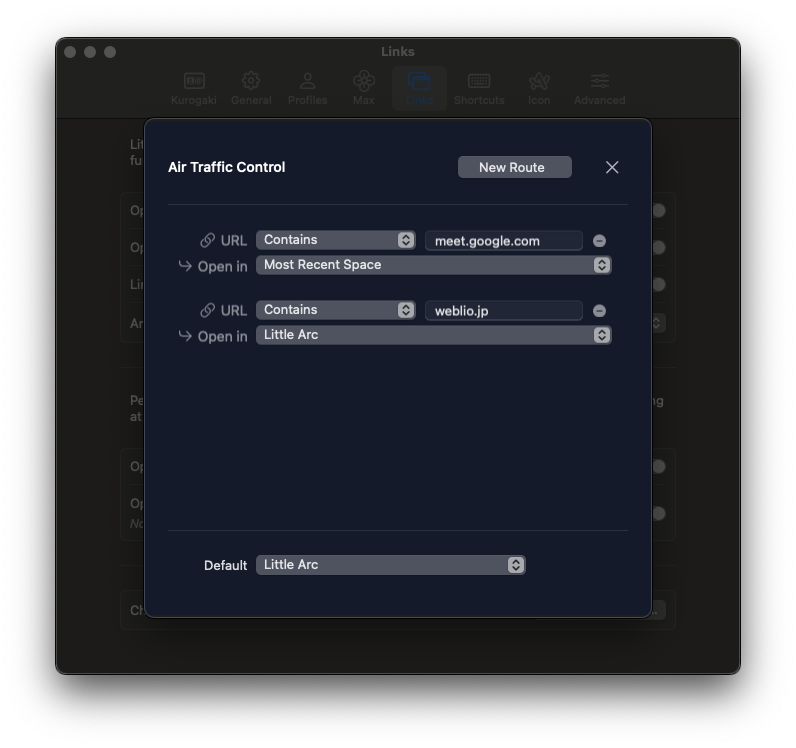
例えば、これの機能を使って、「常にLittle Arcで英単語の意味を検索」できるようにしてみます。
私は英単語の意味を調べる際によくweblioを使うので、まずコマンドバーからweblioで直接単語を検索できるように設定します。
「Preferences」→「Advanced」→「More Settings…」→「設定」と進みます。
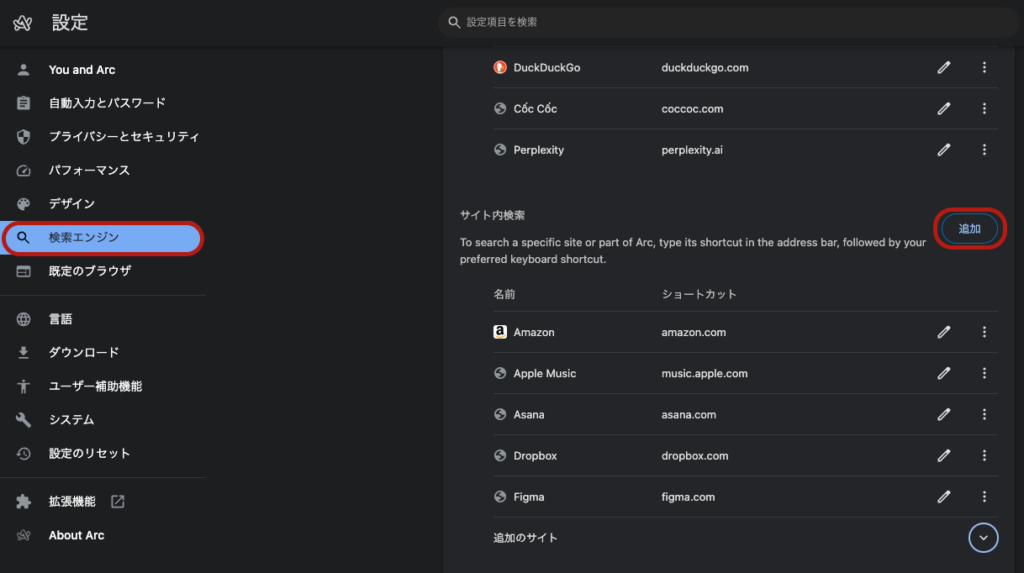
「検索エンジン」タブで「サイト内検索」の右にある「追加」をクリックします。
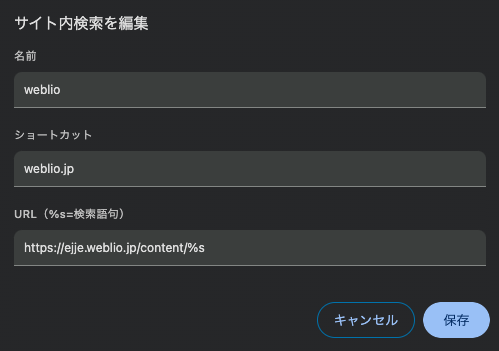
他の設定例に習い、名前は「weblio」、ショートカットは「weblio.jp」、URLは「https://ejje.weblio.jp/content/%s」と入力します。
このよう設定しておくと、コマンドバーに「weblio」と入力し「Tab」を押すことでweblioのサイト内検索ができるようになります。
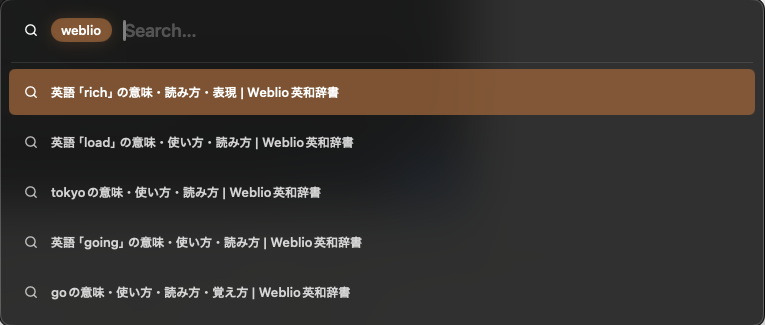
ちなみに、URLの「%s」は検索語句で置き換えられます。
登録したいwebサイトで実際に検索をして、その時のURLを見てみると、なんとなくわかります。
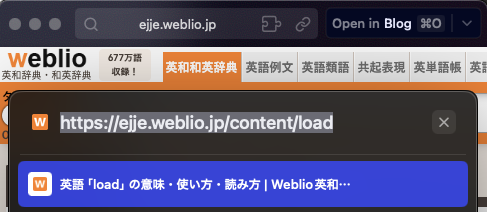
きっとURLのどこかに検索ワードが入っているはずなので、その検索ワードを「%s」で置き換えましょう。
次に、「weblio.jp」を含むときLittle Arcで開くようにします。
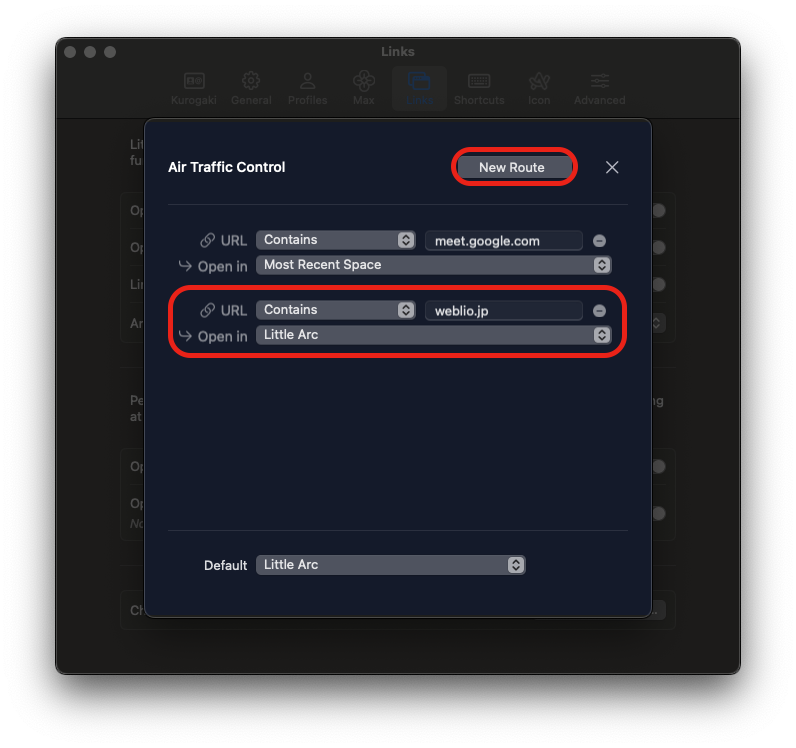
「New Route」をクリックし、URLに「Contains」、その右に「weblio.jp」、Open inに「Little Arc」を設定します。
これで準備完了です。
こうすることで、コマンドバーから直接weblioで英単語を検索し、それをLittle Arcで開ける様になりました。
まとめ
この記事では、Little Arcの使い方を詳しく解説しました。
Little Arcは外部リンクのプレビューにもってこいの、軽快な簡易ウィンドウです。
とはいえ、見た目のシンプルさに反して、意外と多機能なウィンドウでもあります。
私がこれまで渇望していた、「ちょっと小窓を出して、検索」という用途にも使えるのでかなり嬉しい仕様です。
Arcはまだまだ改良されていくと思いますので、今後が楽しみなブラウザですね。